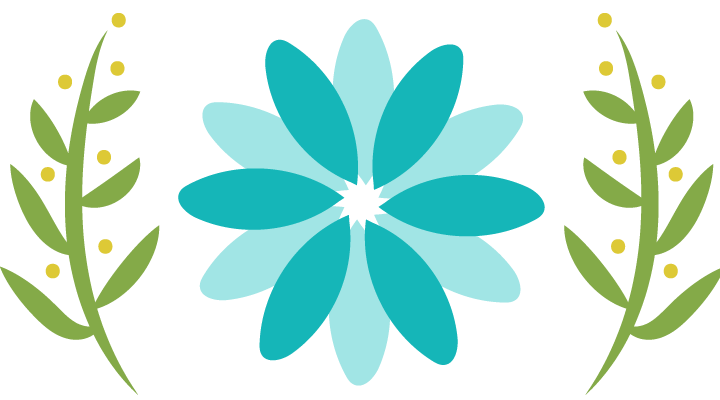Most companies rely on Excel for bookkeeping. The easy availability of this platform makes it the first choice of many organizations. But, as accounting tasks become complex, companies prefer to switch to advanced accounting software. It not only helps to monitor and track financial data efficiently, these cloud based systems allow easy accessibility anytime and anywhere.
Importing Excel to Xero
If you are trying to move your business to Xero, you can easily import Excel data to Xero. Bank statements, invoices, bills, contacts and other items can be effortlessly transferred to this cloud based accounting software. In order to successfully import data, the files must be saved in CSV format.
To import a bank statement, for instance, you need to download the statement from the bank. Then go to the Accounting menu on Xero and select Bank Accounts. To import a particular file, click Manage Account and then click on Import a Statement. Select Browse and choose the CSV file. Then click Open and import the file to Xero. Click Save to complete the process. For the first time, each column in the imported file must be assigned to a bank statement field.
Import Customer Invoices to Xero
To import invoices, enter the details in a CSV file. The invoices will be imported as drafts which can be edited for later use. To Import the file to Xero, click on the Business Menu and Select Invoices. Click Import and browse the required file. If required, update contact details and then click Import.
With a little adjustment to your existing Excel file, you can import Excel data to Xero without a lot of trouble.
Benefits of Using Xero
Advanced accounting software like Xero provides a clear financial overview of your business transactions and reports. Let’s take a look at some of the major benefits of using Xero.
User-friendly Interface: Its unique dashboard feature helps business owners to keep a tab on regular transactions. It also provides a consolidated view of the overall expenses, bank balances and a list of creditors and debtors. This prevents bookkeeping errors and helps to smoothly conduct business.
Easy Accessibility: Since it is cloud based, Xero can be accessed by any member of the team from any device. Therefore, operations can be conducted without being present in office or being restricted to a single PC. Moreover, it can be accessed from smartphones without installing separate software. Changes made to various files are updated and immediately available to the team.
Tracking Invoices: Businesses can use Xero to easily create and track customized invoices. It takes just a few clicks to create an invoice which can be shared with the entire team over email. Besides, invoices are recorded in real time, allowing easy tracking of all payments.
Other Features: The automated daily bank feeds, free product updates and interactive credit control features make Xero quite useful for organizations. It makes accounting smooth and simple, allowing companies to conduct error-free operations.
MMC Convert helps companies to transfer data from any accounting platform to advanced software like Xero, MYOB, QuickBooks, Netsuite, Fresh Books, Sage, Wave etc. We can carry out historical transactions and offer customized accounting solutions tailor-made to meet your requirements. At MMC Convert, you can expect the best services within fixed deadlines. To know more about our services, get in touch with us on Whatsapp at +919926477000.